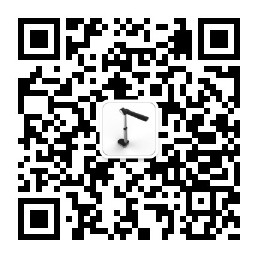高拍仪使用说明书
(一)软件安装
1.获取方式
随拍摄仪附带的安装光盘
2.安装方式
打开光盘,双击厦门哲林高拍仪安装程序
进入程序安装向导,单击【下一步】按钮,进入个人信息设置
下一步选择功能安装,单击下一步,进入使用说明描述
开始安装文件
(二)软件启动
1.点击任务栏【开始】菜单,选择所有程序,打开哲林高拍仪,单击高拍仪图标如图1所示:

图1
2.识别硬件后启动并连接到哲林高清拍摄仪上,进入软件主界面如图2所示:

图2
技巧与提示:
软件的启动需依赖于哲林高清拍摄仪设备,若设备未连接,则软件在启动过程中会出现如下提示:

此时需要将哲林高清拍摄仪连接到电脑上,再次打开软件方能连接成功并进入软件主界面。
(三)功能设置
参数设置分为2类。一类为【系统参数】另一类为【视频参数】。下面就对这两种设置进行阐述
3.1系统参数
单击系统参数设置按钮,出现如图3所示对话框

图3
a.图像参数
DPI设置:用于设置图片DPI,在打印或者复印的时候需要此值(建议使用系统默认值)
JPG图像质量:滑块值越高,图片质量越高,图像色彩越明显(可根据需要调节)
图像分辨率:设置此值可影响到图片的质量(建议使用默认值)
切割范围:当成像区域出现无法通过摄像头调节的区域时,可以设置此值。其效果相当于把摄像头视野调小如图4、5
切割前


图4
切割后


图5
b.存储设置

图6
存储设置用于设置图片文件名,软件提供2种命名方式:自定义文件名和当前时间来命名
自定义文件名
自定义文件名分为2部分,前面一部分为文本内容,后一部分必须为数字。图6所示的自定义文件名最后的命名方式为IMG00378-00.jpg
当前时间文件名
勾选当前系统时间作为文件名最后的命名必定是一串数字。拍摄出来的图片文件名类似这样:20130528102835-00.tif
c.其他设置
设置拍照是否有声音,设置去除噪点值。使用系统默认值即可


a.视频proc amp


3.4 存储设置


3.)设置好存放文件夹,单击【确定】即可生效

3.6图像切边



3.8 合并图像




3.10 存储为多页TIF





3.2视频参数
点击视频参数按钮,出现如图7、8所示软件界面

图7

图8
a.视频proc amp
视频proc amp主要用于画质的调节,此处更改的值会实时影响到软件主界面的呈像内容。其中包括视频亮度、对比度、色度、饱和度、清晰度、伽玛、白平衡,逆光对比的调节。不同型号的高拍仪设备属性会略有不同。
技巧与提示:
1软件提供将所有值还原为默认值按钮,用户可以点击该按钮还原
b.照相机控制
曝光度设置

图9
曝光度的设置对拍摄图像的清晰度至关重要,过度的曝光和曝光不充分都影响到拍摄的图像;软件默认摄像头是自动曝光,因此当使用深色底板时可能会产生过度曝光,此时需要用户手动去调节
操作方法:
1.去掉自动曝光选项
2.调节滑块,看成像区域视频效果,效果不佳可以继续调节滑块直至可视区域呈像满意为止,可配合【视频 proc amp】来调节
技巧与提示:
注意周围环境的亮度避免强光下设置
视频方向设置

图10
视频方向设置可让图像预览区中图像的翻转,增强用户体验,拍出的照片和旋转后的影像一样
左转90° :如按钮图标所示预览区图像逆时针旋转90度
:如按钮图标所示预览区图像逆时针旋转90度
 :如按钮图标所示预览区图像逆时针旋转90度
:如按钮图标所示预览区图像逆时针旋转90度
上下翻转 :预览区图像旋转180度
:预览区图像旋转180度
 :预览区图像旋转180度
:预览区图像旋转180度
右转90° :如按钮图标所示预览区图像顺时针旋转90度
:如按钮图标所示预览区图像顺时针旋转90度
 :如按钮图标所示预览区图像顺时针旋转90度
:如按钮图标所示预览区图像顺时针旋转90度
刷新图像 :刷新预览区影像
:刷新预览区影像
 :刷新预览区影像
:刷新预览区影像3.4 存储设置

图11
存储设置用于设置拍摄图片的存储目录。软件默认存放在D:\DocImage,如有需要也可更改存储目录
操作方法:
1.)单击【存储设置】按钮
2.)弹出浏览文件夹对话框,如图12所示

图12
3.)设置好存放文件夹,单击【确定】即可生效
3.5 浏览图像
提供用户浏览拍摄的图片
操作方法:
单击左侧图像列表区即可浏览
右键点击左侧图像列表区,弹出菜单,选择相应项即可操作,如图13

图13
要浏览以往拍摄的图像可以单击按钮 浏览文件夹内的所有图片
浏览文件夹内的所有图片
 浏览文件夹内的所有图片
浏览文件夹内的所有图片3.6图像切边

图14
图像切边是在预览区域切出要拍照的区域,拍摄后即可拍出该区域的图片
切边说明
【不切边】:所见即所得,未加任何裁剪拍摄出摄像头区域内的影像
【自动切边】:自动裁剪减出目标物体的矩形影像
【自定义切边】:自己设置切边区域,拍摄后生成的图片是切边区域的影像
操作方法:
对不切边和自动切边只需勾选即设置成功,点击拍摄即可
对自定义切边勾选后,在视频预览区内点击鼠标并拖拽至目标区域被框选。若对截选区域不满意,仍可点击某一边框,拖拽移动该边框线上的蓝色小矩形即可对截选区域进行细微调整,如图15

图15
各切边效果如下:



技巧与提示:
1.图像切边中的自动切边只对黑底板有效,若是白底板则无效。
2.不能过度曝光,否则切边不准确
3.7 图像类型
图像类型有3中,分别为彩色、灰度、和黑白
此设置影响到拍摄出来的图片效果
图像类型说明:
【彩色】:拍摄出来的图片是彩色的
【灰度】:拍摄出来的图片是灰色
【黑白】:拍摄出来的图片是二值图,即只有黑白色
操作方法:
1勾选其中一项,点击拍摄即可
拍摄效果如下图16所示

图16
3.8 合并图像
合并图像是指将2张图片整合拼接在一起。在合并确定前可以设置合并方式、图片位置调换
操作方法:
勾选【合并图像】选项;

点击拍摄2张要合并的图像;
调整合并方式并确认合并。如图17:

图17
合并后的图像效果如图18:

图18
技巧与提示:
1.合并后的图像色彩模式依照当前色彩模式来决定。比如第一次选择彩色拍摄,第二次选择灰度拍摄,倘若在合并前并未把色彩模式设置为彩色,则合并后的的图像类型为灰度图,如合并前修改图像类型为彩色则合并后的图像类型是彩色图
2.可以配合其他选项使用如切边,色彩类型等
3.合并前若发现有不合适的图片可以删除图片如图19、20所示:

图19

图20
3.9 条码识别
软件提供条码识别功能,勾选为条码识别后,当前的文件命名方式无效,拍摄出来的图片以条码内容命名,若拍摄的影像中无条码,则会提示识别不到条码并且命名方式仍为原命名方式
操作方法:
1.勾选【条形码识别】
2.拍摄
效果如图21

图21
3.10 存储为多页TIF

此功能提供将多张TIF图片文件存储为一张TIF文件。
使用此功能前必须确保图像类型为黑白,只有黑白图像类型才能勾选存储为多页TIF文件
操作方法:
1.图像类型选择【黑白】
2.勾选【存储为多页TIF文件】(与【存储为同一PDF文件】互斥,这两个选项只能勾选其中的一项)
3.点击【拍摄】按钮
4.点击对话框中的【合并图像】按钮如图22所示

图22
技巧与提示:
1.对话框标题为合并图像后该文件的完整路径,右键点击图片预览窗体可以浏览和删除该图片,删除后的图片不做为合并图像的内容,右侧提示为要合并的图片数量
2.此功能可以和图像切边一起组合使用
3.如果合并的数量比较多,需要延时等待
3.11 存储为多页PDF文件
和TIF一样,目的是将多张图片转换为一个PDF文件
操作方法:
勾选【存储为同一PDF文件】(与【存储为同一PDF文件】互斥,这两个选项只能勾选其中的一项)
点击按钮【拍摄为PDF】
重复步骤2的操作
点击对话框中的按钮【合并图像】
效果如图23

图23
技巧与提示:
1.对话框标题为合并图像后该文件的完整路径,右键点击图片预览窗体可以浏览和删除该图片,删除后的图片不做为合并图像的内容,右侧提示为要合并的图片数量
2.此功能可以和图像切边、图像类型一起组合使用,合并不同类型的图像如图19
3.如果合并的数量比较多,需要延时等待
3.12 文字识别

文字识别将图片中的文字材料变为编码的文字,此功能需安装有完整版的office2003
操作方法:
1.设置要要识别区域(切边)
2.点击按钮【文字识别】
技巧与提示:
1.可以自定义要识别区域
2.此功能需安装有完整版office2003,如没有则不能识别
3.13 复印

所见即所得,将摆放好的物品通过【复印】按钮复印出来
操作方法
1.设置好物品摆放
2.点击【复印】按钮复印
技巧与提示:
确保电脑已连接上打印机,否则打印失败
3.14 定时连拍

软件提供定时拍摄功能,用户只需设置拍摄时长,勾选定时拍摄即可
操作方法:
1.设置间隔拍摄时间
2.勾选【定时拍摄】
3.在弹出的对话框中点击开始定时连拍,如图24所示
4.取消定时连拍时,点击【停止定时连拍】按钮

图24
技巧与提示:
在定时连拍的过程中可以设置图像切边,图像类型等,组合起来使用
(4)常见问题与解决方案
a.如何提高OCR识别率?
OCR功能识别率取决于文字与背景的对比度和清晰度,在两个条件都达到一定要求的情况下一般可达95%以上,同时保证以下条件:
1、裁切只有文字的部分图片;
2、尽量保证文字不倾斜(如果倾斜,请先旋转图片);
3、拍摄时调整视频属性提高文字清晰度。
b.如何编辑文本文件?
对需要编辑的文件拍照后进行文字识别后,可以直接对文档进行编辑
c.如何更好的自动切边
为要得到的较好的自动切边效果,拍摄时需背景和拍摄温度有一定色差,推荐使用黑底板拍摄文档
d.采集的图片占用磁盘空间偏大,要如何操作才可以使图片占用磁盘空间变小
1.点击【系统参数】,调节图片质量,JPG图像质量越低,生成的图片占用的磁盘空间越小
2.点击【系统参数】调节图片分辨率
3.使用切边功能
4.以上操作组合使用
e无法找到设备?
1、设备未连接,请连接设备
2、设备已连接,但是仍出现此情况,原因可能是设备已经被其他进程占用需要关闭其他视频软件或者USB口,若仍有问题尝试换个U口再打开软件
f.设备连接但是软件视频预览区无法成像
软件可以打开说明硬件已经被识别并连接上了,先确保拍摄仪上的灯是否是亮的(蓝色灯),没亮说明拍摄仪已损坏,如果是亮的,则原因是没有视频数据流传输,可用以下方法尝试解决:
1换个USB接口连接拍摄仪
2换一条数据线连接拍摄仪和USB
3更新系统的USB驱动
g.设备管理器中图像处理设备出现黄色问号和感叹号怎么办?
1.请更新USB驱动,可用专门的驱动软件更新或去官网下载
F) 无法扫描条码
1.确认拍摄物有条码
2.拍摄出来的图片质量太低